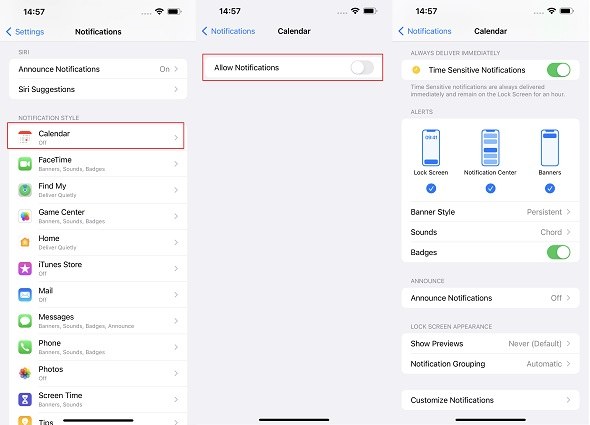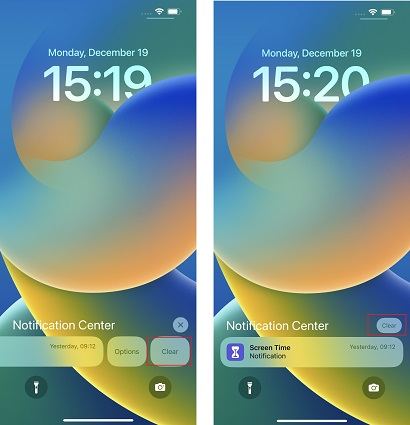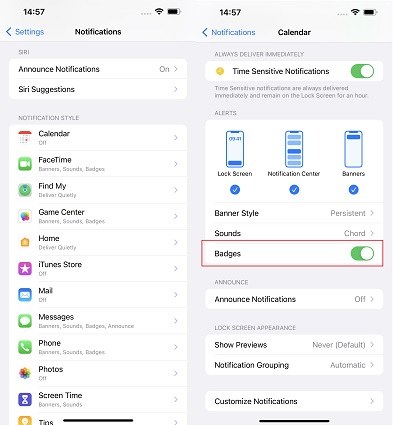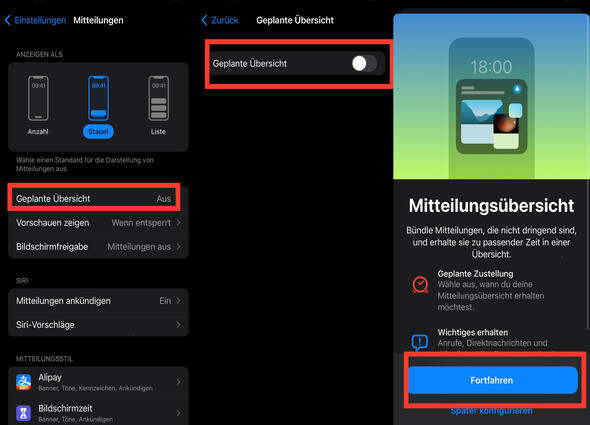Alte Benachrichtigungsverlauf und Mitteilungen auf dem iPhone anzeigen
 Niklas
Niklas- Aktualisiert am 2024-01-31 auf iPhone reparieren
Benachrichtigungen auf Ihrem iPhone informieren Sie unmittelbar über relevante Geschehnisse und eingehende Kontaktaufnahmen. Allerdings kann es vorkommen, dass Sie gelegentlich eine essentielle Meldung übersehen und später im Benachrichtigungszentrum danach Ausschau halten müssen. In der folgenden Anleitung erklären wir Ihnen Schritt für Schritt, wie Sie auf Ihrem iPhone den Benachrichtigungsverlauf einsehen können. Zudem zeigen wir Ihnen, wie Sie feststellen können, ob dieser bereits gelöscht wurde.
- Teil 1. Vorbereitung - Zugriff auf den Benachrichtigungsverlauf Ihres iPhones
- Teil 2. Schritt-für-Schritt-Anleitung: Benachrichtigungsverlauf auf dem iPhone einsehen
- Teil 3. Bereinigung: So entfernen Sie den Benachrichtigungsverlauf vom iPhone
- Teil 4. Wiederherstellung: Wie Sie gelöschte Benachrichtigungen auf dem iPhone sichtbar machen
- Teil 5. Wissenswertes: Fragen und Antworten rund um den Benachrichtigungsverlauf beim iPhone
- Teil 6. Zusätzlicher Ratgeber: Anzeigen von Benachrichtigungen auf dem iPhone-Sperrbildschirm
Teil 1: Vorbereitung - Zugriff auf den Benachrichtigungsverlauf Ihres iPhones
Bevor Sie versuchen, App-Benachrichtigungen zu finden, ist es entscheidend zu überprüfen, ob die jeweilige App die Berechtigung hat, Benachrichtigungen zu senden. Ohne diese Erlaubnis können Sie den Verlauf der iPhone-Benachrichtigungen nicht einsehen.
- Gehen Sie zu 'Einstellungen' und dann 'Benachrichtigungen', scrollenAnleitung zum Aktivieren von Benachrichtigungen für eine spezifische App
1.Aktivierung von App-Benachrichtigungen über die Einstellungen.
2.Finden und anpassen Sie App-Einstellungen in 'Einstellungen > Benachrichtigungen'.
3.Einstellungen anpassen und Benachrichtigungen erlauben.
4.Erlauben Sie App-Notifikationen und personalisieren Sie Ihr Sperrbildschirm-Aussehen.

Teil 2: Schritt-für-Schritt-Anleitung: Benachrichtigungsverlauf auf dem iPhone einsehen
Das Verfahren wurde geändert, um den Benachrichtigungsverlauf des iPhone mit iOS 16 anzuzeigen. Schalten Sie Ihr iPhone auf dem Sperrbildschirm an und wischen sie dann von der Mitte des Bildschirms nach oben, anstatt nach unten zu wischen. Oder Sie können vom oberen Bildschirmrand nach unten wischen, um wie gewohnt auf die Benachrichtigungszentrale zuzugreifen.
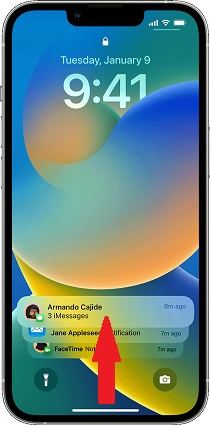
Tippen Sie auf eine Benachrichtigung, um die entsprechende App zu öffnen. Wenn Sie mehrere Benachrichtigungen erhalten haben, tippen Sie auf das Bündel, um alle neu eingegangenen Hinweise in der Benachrichtigungszentrale zu sehen.
Teil 3: Bereinigung: So entfernen Sie den Benachrichtigungsverlauf vom iPhone
Wenn zu viele Benachrichtigungen gesammelt wurden, wäre es gut, sie zu entfernen. Das hält die Übersicht ordentlich und verhindert, dass neue Benachrichtigungen unterWenn zu viele Benachrichtigungen gesammelt wurden, ist es gut, sie zu entfernen. Das hält die Übersicht ordentlich und sorgt dafür, dass Sie keine neuen Benachrichtigungen übersehen. Um den Verlauf zu löschen, befolgen Sie bitte die unten aufgeführten Schritte.
- Um eine bestimmte Benachrichtigung zu entfernen, wischen Sie diese nach links und drücken Sie dann auf den Lösch-Button.
Wenn Sie alle Benachrichtigungen auf einmal löschen möchten, klicken Sie auf das Kreuz-Symbol in der grauen Blase neben der Überschrift des Benachrichtigungszentrums und bestätigen Sie mit einem weiteren Tipp auf Löschen.

Teil 4: Wiederherstellung: Wie Sie gelöschte Benachrichtigungen auf dem iPhone sichtbar machen
Wenn Sie einmal eine Benachrichtigung auf Ihrem iPhone gelöscht haben, ist sie aus der Mitteilungszentrale verschwunden und es gibt keinen direkten Weg,Das Wiederfinden von gelöschten Benachrichtigungen auf dem iPhone geht nicht direkt. Sobald Sie eine Nachricht aus der Mitteilungszentrale entfernen, ist sie dort nicht mehr sichtbar und es gibt keine Funktion, um bereits gelöschte BenachrichtigEs ist nicht möglich, Benachrichtigungen, die Sie einmal vom iPhone gelöscht haben, wieder einzusehen. Sie verschwinden komplett und können nicht zurückgeholt werden.
Als Alternative können Sie aber für Ihre Apps die roten Mitteilungspunkte mit Zahlen aktivieren. Diese zeigen an, wie viele ungelesene Benachrichtigungen Sie in einer App haben. So wissen Sie, dass Sie noch etwas in der App zu erledigen haben und können diese öffnen, um Ihre Mitteilungen zu lesen.
- Gehen Sie in die Einstellungen Ihres iPhones und tippen Sie auf "Benachrichtigungen". Wählen Sie die App aus, bei der Sie die kleinen roten Zahlen anzeigen möchten.
Schalten Sie dann den Schalter neben "Abzeichen" an. So könnte es sein, dass Sie immer noch auf eine Benachrichtigung hingewiesen werden, auch wenn Sie sie bereits gelöscht haben.

Teil 5: Wissenswertes: Fragen und Antworten rund um den Benachrichtigungsverlauf beim iPhone
1: Wie schaue ich mir auf meinem iPad an, welche Benachrichtigungen ich bekommen habe?
Bei einem iPad ist es genauso wie bei einem iPhone. Du kannst deinen Benachrichtigungsverlauf entweder auf dem Sperrbildschirm oder in der Benachrichtigungszentrale ansehen.
2: Bleiben meine Benachrichtigungen auf dem iPhone gespeichert?
Ja, deine Benachrichtigungen bleiben in der Benachrichtigungszentrale gespeichert und du kannst sie dort jederzeit anschauen. Aber sobald du sie löschst, kannst du sie auf deinem iPhone nicht mehr finden.
3: Wie stelle ich es ein, dass ich meine Benachrichtigungen in einer Übersicht zu einer festen Zeit bekomme?
Du kannst in den Einstellungen festlegen, dass du alle deine Benachrichtigungen zu einer bestimmten Zeit als Zusammenfassung erhältst. Das ist praktisch, wenn du nicht durch weniger wichtige Nachrichten gestört werden willst.
Öffnen Sie Einstellungen > Benachrichtigungen > Geplante Zusammenfassung. Aktivieren Sie sie.

- Wählen Sie die Anwendungen aus, deren Benachrichtigungen Sie in der Zusammenfassung anzeigen möchten. Passen Sie die Zeit an. Und das war's.
4: Wie schalte ich Benachrichtigungstöne vorübergehend aus?
Möchtest du keine Benachrichtigungen für etwas Zeit hören, kannst du sie leicht stumm schalten. Streiche dazu einfach auf einer Benachrichtigung nach links, tippe auf "Optionen" und dann wählst du aus, wie lange sie stumm bleiben sollen.
5: Wie verstecke ich Benachrichtigungen, wenn mein Gerät gesperrt ist?
Um zu verhindern, dass deine Benachrichtigungen auf dem gesperrten Bildschirm sichtbar sind, geh in die Einstellungen, wähle "Benachrichtigungen" aus und dann "Anzeigen als". Wähle hier "Zählen", um nur die Anzahl statt der Inhalte zu sehen. Eine Alternative ist, in "Benachrichtigungen" die "Vorschau anzeigen" auf "Nie" zu setzen.
Zusätzlicher Ratgeber: Anzeigen von Benachrichtigungen auf dem iPhone-Sperrbildschirm
Viele Benutzer sagen, dass die Benachrichtigungszentrale auf dem iPhone nicht auf dem Sperrbildschirm angezeigt wird, nachdem es auf iOS 17 aktualisiert wurde. Wie kann man dieses Problem beheben? Wenn es einen Fehler mit iOS gibt, dann kann man ihn mit Ultfone iOS System Repair beheben. Folgen Sie den unten angegebenen Schritten:
- Beheben Sie mehr als 150 iOS-Systemprobleme ohne Datenverlust.
- 1-Klick zum Ein- und Aussteigen des Wiederherstellungsmodus auf iPhone/iPad
- Downgrade von iOS 17 ohne iTunes.
- Unterstützt alle iOS-Versionen und iPhone-Modelle, einschließlich iPhone 15-Serie und iOS 17.
- Setzen Sie iPhone/iPad/iPod Touch ohne Passwort/iTunes/Finder zurück.
- Schritt 1 Laden Sie die UltFone iOS System Repair Software auf Ihren Computer herunter und installieren Sie sie. Verbinden Sie Ihr iPhone über ein USB-Kabel mit dem Computer, wenn Sie dazu aufgefordert werden.

- Schritt 2 Klicken Sie in UltFone iOS System Repair auf "Start" und wählen Sie "System Repair", um mit der Fehlerbehebung des Verifizierungsproblems zu beginnen.

- Schritt 3 Das Tool erkennt Ihr iPhone-Modell und lädt die entsprechende iOS 17 Firmware-Datei herunter, um den Update-Fehler zu beheben.

- Schritt 4 Wenn bereit, klicken Sie auf "Start System Repair". Das Tool analysiert Ihr iPhone und behebt alle iOS-Probleme, die das Update daran hindern, ordnungsgemäß verifiziert zu werden.

- Schritt 5 Der Vorgang dauert einige Minuten. Das Tool gibt an, wenn es abgeschlossen ist, und der iPhone "Keine SIM"-Fehler nach dem Update wird behoben.

Fazit
Benachrichtigungen helfen uns, immer die aktuellen Neuigkeiten zu erfahren. Um frühere Nachrichten auf einem iPhone nachzusehen, kannst du das Zentrum für Benachrichtigungen öffnen. Außerdem hast du die Möglichkeit, einzustellen, wie diese Nachrichten auf dem Bildschirm erscheinen, wenn dein Handy gesperrt ist. Falls die Benachrichtigungen trotzdem nicht auf dem Sperrbildschirm erscheinen, musst du ein mögliches Problem mit Ultfone iOS System Repair beheben.