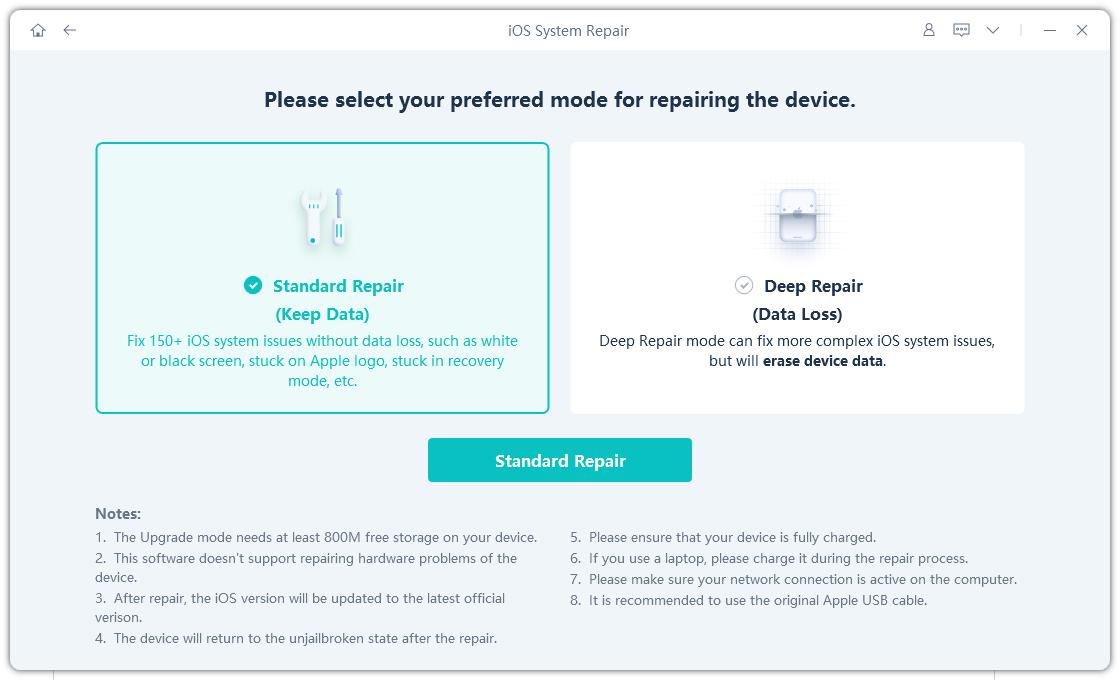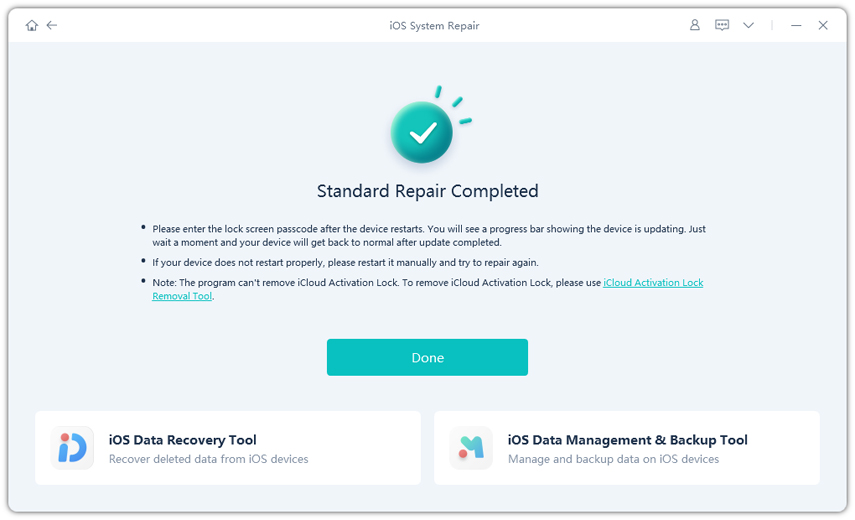[6 besten Methoden] Face id funktioniert nicht nach update ios 17

Das Gesichtserkennungssystem Face ID von Apple ist eine bequeme Möglichkeit, Ihr iPhone zu entsperren und Einkäufe zu autorisieren. Einige Nutzer haben jedoch von Problemen mit Face ID berichtet, die nach dem Upgrade iOS 17 nicht mehr funktionieren.
Es gibt einige Gründe, warum Sie möglicherweise Probleme haben, dass Face ID Ihr Gesicht auf Ihrem iPhone mit iOS 17 erkennt. Dies kann frustrierend sein, wenn Sie sich auf Face ID verlassen, um schnell auf Ihr Telefon und Ihre Apps zuzugreifen.
In diesem Artikel gehen wir einige Schritte zur Fehlerbehebung durch, die Sie durchführen können, um Face ID unter iOS 17 wieder zum Laufen zu bringen. Mit ein paar einfachen Korrekturen können Sie Face ID dazu bringen, Ihr Gesicht wieder zu erkennen und die volle Funktionalität wiederherzustellen. Lesen Sie weiter für Schritte zur Behebung von iOS 17 Face ID funktioniert nicht.
- Teil 1. Warum funktioniert Face id auf meinem iPhone plötzlich nicht mehr?
- Teil 2. Wie kann man Face ID beheben, wenn es nicht funktioniert?
- Lösung 1. Unterstützte Geräte prüfen
- Lösung 2. Überprüfen Sie die Face ID-Einstellungen
- Lösung 3. Überprüfen Sie die Face ID-Einstellungen
- Lösung 4. Überprüfen Sie die Face ID-Berechtigungen für Apps von Drittanbietern
- Lösung 5. Face ID zurücksetzen und neu einrichten
- Lösung 6. Alle Einstellungen zurücksetzen
- Teil 3. Ultimative Lösung zur Behebung von Face ID nach update ios 17 funktioniert nicht
- Teil 4. Fragen und Antworten über „Face ID nach update ios 17 funktioniert nicht“
Teil 1. Warum funktioniert Face id auf meinem iPhone plötzlich nicht mehr?
Es gibt ein paar häufige Gründe, warum Face ID auf Ihrem iPhone mit iOS 17 plötzlich nicht mehr funktioniert:
- Softwarefehler oder Störungen nach dem Upgrade auf iOS 17
- Die TrueDepth-Kamera wurde blockiert oder behindert
- Face ID wurde nach zu vielen Fehlversuchen vorübergehend deaktiviert
- Änderungen an Ihrem Gesicht stören die Face ID-Erkennung
- Hardware-Probleme mit dem TrueDepth-Kamerasystem
Die meisten Face ID-Probleme nach dem Upgrade auf iOS 17 werden wahrscheinlich durch Softwarefehler oder Störungen verursacht, die durch eine Fehlerbehebung am Gerät behoben werden können. Hardware-Probleme mit der TrueDepth-Kamera sind weniger häufig.
Teil 2. Wie kann man Face ID beheben, wenn es nicht funktioniert?
Lösung 1. Unterstützte Geräte prüfen
Face ID erfordert bestimmte iPhone- und iPad-Modelle, um ordnungsgemäß zu funktionieren. Vergewissern Sie sich, dass Sie ein unterstütztes Gerät haben, bevor Sie die Fehlerbehebung fortsetzen.
Befolgen Sie diese Schritte, um zu prüfen, ob Ihr Gerät Face ID unterstützt:
- Vergewissern Sie sich, dass Sie ein iPhone X oder ein neueres Modell haben. Face ID ist nur auf dem iPhone X und neueren Modellen verfügbar. Ältere iPhones wie das iPhone 8 verfügen nicht über Face ID-Funktionen.
- Für die Maskierungsunterstützung benötigen Sie ein iPhone 12- oder 13-Modell. Nur die Modelle iPhone 12, 13 und 14 können mit Face ID entsperrt werden, während sie eine Maske tragen.
- Bei iPads wird Face ID nur von den Modellen iPad Pro 11", 11" 2nd Gen und iPad Pro 12,9" 3rd und 4th Gen unterstützt.
- Stellen Sie sicher, dass Sie mindestens auf iOS 12 aktualisiert haben, mit dem Face ID erstmals eingeführt wurde.
- Wenn Sie ein älteres, nicht unterstütztes iPhone- oder iPad-Modell haben, ist Face ID nicht verfügbar. Sie müssen dann einen Passcode anstelle von Face ID verwenden.
Lösung 2. Überprüfen Sie die Face ID-Einstellungen
Vergewissern Sie sich, dass Face ID in den Einstellungen Ihres Geräts richtig eingerichtet und aktiviert ist. Falsche Einstellungen können dazu führen, dass Face ID nicht funktioniert.
Befolgen Sie diese Schritte, um zu beheben, dass Face ID unter iOS 17 nicht funktioniert:
- 1. Öffnen Sie Einstellungen und tippen Sie auf Face ID & Passcode.
- 2. Prüfen Sie, ob Sie die Option "Face ID zurücksetzen" sehen. Wenn ja, ist Face ID bereits eingerichtet. Wenn nicht, müssen Sie Face ID möglicherweise über dieses Menü einrichten.
- 3. Vergewissern Sie sich, dass die Face ID-Kippschalter für iPhone Entsperren, iTunes & App Store, Apple Pay und Kennwort automatisch ausfüllen aktiviert sind.
- 4.Schalten Sie diese ein, wenn sie deaktiviert waren. Damit Face ID ordnungsgemäß funktioniert, müssen diese Einstellungen aktiviert sein.
- 5.Tippen Sie auf Face ID zurücksetzen, falls verfügbar, und registrieren Sie Ihre Gesichtsdaten neu. Dies kann Probleme aufgrund einer fehlerhaften Gesichtsregistrierung beheben. Stellen Sie sicher, dass Sie einen Gesichtswinkel verwenden, der von Face ID während der Einrichtung erkannt wird.
Lösung 3. TrueDepth-Kamera nicht abdecken
Das TrueDepth-Kamerasystem muss Ihr Gesicht deutlich sehen können, damit Face ID funktioniert. Stellen Sie sicher, dass es nicht blockiert oder verdeckt ist.
Befolgen Sie diese Tipps, um iOS 17 Face ID nicht verfügbar zu machen:
- Verdecken Sie den Bereich der TrueDepth-Kamera oben auf dem iPhone-Bildschirm nicht mit Ihren Fingern, Taschen oder anderen Gegenständen, wenn Sie versuchen, das iPhone mit Face ID zu entsperren.
- Reinigen Sie die TrueDepth Kameralinsen vorsichtig mit einem weichen Tuch, wenn sie durch Staub, Fingerabdrücke oder andere Verschmutzungen blockiert sind.
- Entfernen Sie jegliches Zubehör oder Hüllen, die den Bereich der TrueDepth-Kamera verdecken könnten.
- Vergewissern Sie sich, dass keine langen Ponyfrisuren, Hüte oder Brillengestelle vor Ihren Augen oder Ihrer Nase herunterhängen, da dies die Sicht der TrueDepth Kamera behindern kann.
Lösung 4. Überprüfen Sie die Face ID-Berechtigungen für Apps von Drittanbietern
Die Face ID-Berechtigungseinstellungen für Drittanbieter-Apps können manchmal Probleme mit der Face ID-Erkennung verursachen. Überprüfen Sie diese Einstellungen doppelt.
Befolgen Sie diese Schritte, um Face ID nach dem Update nicht mehr funktionieren zu lassen:
- 1.Gehen Sie zu Einstellungen > Face ID & Passcode > Andere Apps
- 2.Überprüfen Sie die Liste der Apps, auf die Sie Face ID zuvor Zugriff gegeben haben.
- 3. Tippen Sie auf eine beliebige App und vergewissern Sie sich, dass der Schalter für Face ID aktiviert ist, wenn Sie dieser App Zugriff gewähren möchten.
- 4. Deaktivieren Sie den Face ID-Zugriff für alle Apps, die Sie nicht verwenden oder auf die Sie keinen Zugriff haben möchten.
- 5. Schalten Sie Face ID für alle Apps aus und dann für ausgewählte Apps wieder ein.
- 6. Wenn Face ID mit einer bestimmten App nicht mehr funktioniert, versuchen Sie, den Face ID-Zugriff zu deaktivieren und wieder zu aktivieren.

Lösung 5. Face ID zurücksetzen und neu einrichten
Wenn Face ID immer noch nicht funktioniert, kann ein komplettes Zurücksetzen von Face ID und eine Neueinrichtung das Problem oft beheben.
Befolgen Sie diese Schritte, um zu beheben, dass Face ID nach dem Update auf iOS 17 nicht mehr funktioniert:
- 1. Gehen Sie zu Einstellungen > Face ID & Passcode. Tippen Sie auf "Face ID zurücksetzen". Dadurch werden Ihre vorhandenen Gesichtsdaten gelöscht.
- 2. Starten Sie Ihr iPhone nach dem Zurücksetzen Ihrer Face ID vollständig neu. Gehen Sie nach dem Neustart des Telefons zurück zu Einstellungen > Face ID & Passcode.
- 3. Folgen Sie den Anweisungen auf dem Bildschirm, um Face ID von Grund auf neu einzurichten. Positionieren Sie Ihr Gesicht während der Einrichtung aus verschiedenen Winkeln in den Kreis auf dem Bildschirm.
- 4. Halten Sie Ihre Augen offen und Ihren Kopf während der Einrichtung direkt in die Kamera gerichtet, um beste Ergebnisse zu erzielen. Es kann jeweils nur ein Gesicht mit Face ID registriert werden.

Lösung 6. Alle Einstellungen zurücksetzen
Das Zurücksetzen aller Geräteeinstellungen kann alle beschädigten Einstellungen bereinigen, die möglicherweise verhindern, dass Face ID richtig funktioniert.
Befolgen Sie diese Schritte, um iOS 17 Face ID-Probleme zu beheben:
- 1. Gehen Sie zu Einstellungen > Allgemein > Übertragen oder iPhone zurücksetzen > Zurücksetzen > Alle Einstellungen zurücksetzen
- 2. Dadurch werden alle Einstellungen auf Ihrem Gerät auf die Werkseinstellungen zurückgesetzt. Ihre Daten und Inhalte bleiben erhalten.
- 3. Nachdem Sie die Einstellungen zurückgesetzt haben, müssen Sie Face ID neu konfigurieren, indem Sie zu "Einstellungen" > "Face ID & Passcode" gehen.
- 4. Tippen Sie auf "Face ID einrichten" und registrieren Sie Ihr Gesicht erneut, indem Sie den Anweisungen auf dem Bildschirm folgen.
- 5. Alle Einstellungen zurücksetzen behält Ihre Apps und Daten bei, löscht aber potenziell beschädigte Einstellungen.

Teil 3. Ultimative Lösung zur Behebung von Face ID nach update ios 17 funktioniert nicht
Haben Sie anhaltende Probleme mit Face ID, das unter iOS 17 nicht mehr funktioniert? Bevor Sie aufgeben oder Ihr iPhone in den Laden bringen, versuchen Sie UltFone iOS System Repair als ultimatives Werkzeug zur Fehlerbehebung zu verwenden.
UltFone iOS System Repair wurde entwickelt, um mehr als 150 verschiedene iOS-Systemprobleme zu beheben, darunter auch Probleme mit der Face ID-Erkennung nach dem Upgrade auf iOS 17. Die Software kann das iOS-System reparieren, ohne Daten oder Einstellungen zu verlieren.
Die wichtigsten Vorteile von UltFone iOS System Repair sind die folgenden:
- Repariert iOS-Probleme wie nicht funktionierende Face ID ohne Datenverlust
- Behebt steckengebliebene Geräte, Boot-Schleifen, schwarze Bildschirme
- 1-Klick zum Betreten/Verlassen des Wiederherstellungsmodus
- Einfaches Downgrade von iOS 17
- Zurücksetzen des iPhone ohne Passwort oder iTunes
- Sicherer Reparaturprozess für alle iOS-Versionen und iPhone-Modelle
Die Standardreparatur in UltFone zielt auf die Systemdateien, die für Face ID verantwortlich sind, und behebt Fehler, die dazu führen, dass es in iOS 17 nicht mehr funktioniert. Befolgen Sie diese Schritte, um Face ID erfolgreich zu beheben, wenn es nicht mehr funktioniert.
- Schritt 1 Laden Sie UltFone iOS System Repair herunter und installieren Sie es auf Ihrem Computer. Schließen Sie Ihr iPhone mit iOS 17 über ein USB-Kabel an und öffnen Sie das Programm. Klicken Sie auf "Start".

- Schritt 2 Wenn Sie gefragt werden, was Sie tun möchten, wählen Sie "Standard Repair", um Face ID Probleme zu beheben. Dies wird die iOS-Systemdateien reparieren, die mit Face ID zusammenhängen.

- Schritt 3 Klicken Sie vor der Reparatur auf "Download" in UltFone, um die neueste iOS 17-Firmware für Ihr iPhone-Modell zu erhalten. Speichern Sie sie irgendwo auf Ihrem Computer.

- Schritt 4 Sobald die Firmware heruntergeladen ist, klicken Sie auf "Standardreparatur starten". Damit beginnt der Prozess der Reparatur von Face ID auf Ihrem iOS 17 Gerät. Lassen Sie die Reparatur vollständig laufen - das kann einige Minuten dauern.

- Schritt 5 Wenn die Reparatur abgeschlossen ist, wird Ihr iPhone neu gestartet. Öffnen Sie die Einstellungen und testen Sie Face ID, indem Sie es neu einrichten. Es sollte jetzt wieder richtig funktionieren, um Ihr Telefon zu entsperren oder Einkäufe zu autorisieren.

Teil 4. Fragen und Antworten über „Face ID nach update ios 17 funktioniert nicht“
1. Ja, ein Wasserschaden kann dazu führen, dass Face ID auf einem iPhone nicht mehr richtig funktioniert. Die für Face ID verwendeten Sensoren und Kameras können durch Wassereinwirkung beschädigt werden.
Yes, water damage can cause Face ID to stop working properly on an iPhone. The sensors and cameras used for Face ID can be damaged by water exposure.
2. Wie viel kostet es, Face ID zu reparieren?
Die Kosten für die Reparatur von Face ID auf dem iPhone können hoch sein, wenn Sie über Apple gehen, aber Software von Drittanbietern wie UltFone iOS System Repair bietet eine erschwingliche Option, um Face ID-Probleme zu beheben.
Fazit:
Face ID ist eine unglaublich nützliche Funktion des iPhones, mit der Sie Ihr Gerät sicher entsperren und Einkäufe mit nur einem Blick autorisieren können. Es kann jedoch frustrierend sein, wenn Face ID nach dem Update iOS 17 nicht mehr richtig funktioniert. Die gute Nachricht ist, dass es mehrere Schritte zur Fehlerbehebung gibt, die Sie durchführen können, um Face ID wieder zum Laufen zu bringen.
Software-Tools wie UltFone iOS System Repair bieten eine kostengünstige Möglichkeit, viele häufige Face ID-Probleme zu beheben, ohne Daten zu verlieren oder einen Termin an der Genius Bar zu vereinbaren.