Behebung von nicht funktionierenden AirPods nach dem iOS 17 Update
 Niklas
Niklas- Aktualisiert am 2023-08-30 auf iOS Update
Wer es nicht weiß: Die neuen Apple AirPods haben mehrere einzigartige Eigenschaften. Diese kabellosen Ohrstöpsel haben eine fantastische Benutzerinteraktion. So erkennen die AirPods beispielsweise, wenn Sie sie in die Ohren stecken, und die Wiedergabe pausiert, wenn Sie sie herausnehmen. Das Klopfen auf die AirPods ist auch eine der Funktionen, die die Wiedergabe starten und pausieren. Wenn Benutzer also berichten, dass "nur einer meiner AirPods funktioniert", wird das zu einem echten Ärgernis.
Normalerweise haben die AirPods keine großen Probleme beim Verbinden. Aber nach dem Update iOS 15/14 haben die Apple-Geräte verschiedene Probleme. Manchmal sehen Sie, dass die AirPods sich nicht mit iOS 17 verbinden, dass sie verbunden sind, aber keinen Ton abgeben, und einige andere Probleme. In dieser Anleitung probieren wir verschiedene Lösungen aus, mit denen Sie das Problem beheben können.
Vollständige Tipps zur Behebung von Problemen mit nicht funktionierenden iOS 17 AirPods
Hier finden Sie einige allgemeine Tipps, wenn Sie mit AirPods ohne Ton oder ohne Verbindung zu tun haben. Probieren Sie sie der Reihe nach aus und sehen Sie, welche das Problem beheben kann.
- Tipp 1. Schalten Sie Wi-Fi aus und dann wieder ein
- Tipp 2. Schalten Sie Bluetooth aus und dann wieder ein
- Tipp 3. Verwenden Sie einen AirPod statt beider
- Tipp 4. Schalten Sie die automatische Ohr-Erkennung aus/ein
- Tipp 5. Vergessen Sie die AirPods und koppeln Sie sie dann erneut
- Tipp 6. AirPods zurücksetzen
Tipp 1. Schalten Sie Wi-Fi aus und dann wieder ein
Die erste Möglichkeit zur Behebung des Problems, dass die Apple AirPods keine Verbindung herstellen, besteht darin, das Wi-Fi auszuschalten und dann wieder einzuschalten. Führen Sie dazu die folgenden Schritte aus:
Öffnen Sie die App Einstellungen und wählen Sie die Option Wi-Fi. Schalten Sie die Leiste um, um das Wi-Fi auszuschalten und warten Sie einige Zeit. Schalten Sie dann die Leiste wieder ein, um Wi-Fi zu aktivieren und versuchen Sie, die Verbindung zu den AirPods wiederherzustellen.
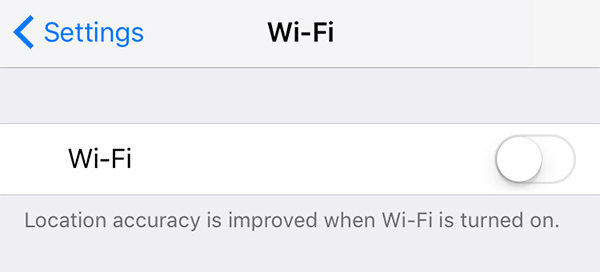
Tipp 2. Schalten Sie Bluetooth aus und dann wieder ein
Wenn die AirPods verbunden sind, aber kein Ton von ihnen kommt, müssen Sie auch die Bluetooth-Verbindung überprüfen. Da die AirPods sowohl mit Bluetooth als auch mit Wi-Fi verbunden werden können, müssen Sie unbedingt beide Verbindungen überprüfen.
Öffnen Sie die Einstellungen und wählen Sie die Option Bluetooth. Schalten Sie die Leiste um, um Bluetooth zu deaktivieren. Warten Sie einige Zeit und schalten Sie es dann wieder ein.

Sie können dies auch direkt über das Kontrollzentrum tun, wenn Sie möchten.
Tipp 3. Verwenden Sie einen AirPod statt beider
Für diejenigen, die melden "einer meiner AirPods funktioniert nicht mehr", haben wir eine vorübergehende Lösung. Anstatt beide AirPods zu verwenden, versuchen Sie es mit einem von ihnen. Wir sind uns alle einig, dass die AirPods manchmal versehentlich aus dem Ohr rutschen. Dies führt dazu, dass Sie ein Verbindungsproblem und andere Klangprobleme nennen. Wenn Sie also keine größeren Probleme haben, verwenden Sie einen AirPod statt beider.
Tipp 4. Schalten Sie die automatische Ohr-Erkennung aus/ein
Die neuesten AirPods verfügen über eine Funktion, die erkennt, wenn Sie den AirPod im Ohr haben und auch, wenn Sie ihn herausnehmen. Wenn Sie also der Meinung sind, dass die Apple AirPods nicht funktionieren, versuchen Sie, die automatische Ohrerkennung zu deaktivieren und sie nach einer Weile wieder zu aktivieren.
Schritt 1: Öffnen Sie die Bluetooth-Einstellungen und wählen Sie die AirPods. Auf dem Bildschirm sehen Sie die Funktion Automatische Ohr-Erkennung. Schalten Sie die Leiste aus und warten Sie ein paar Sekunden.

Sie können die Funktion wieder einschalten, wenn Sie sie weiterhin verwenden möchten.
Tipp 5. Vergessen Sie die AirPods und koppeln Sie sie dann erneut
Wenn das Mikrofon der AirPods immer noch nicht funktioniert, müssen Sie die AirPods vergessen und sie reparieren. Dies ist eine der besten Methoden zur Fehlerbehebung, um das Verbindungs- und Tonproblem zu beheben.
Schritt 1: Nehmen Sie Ihr iPhone und öffnen Sie die Bluetooth-Einstellungen. Tippen Sie auf das Mehr Infos Symbol "i" neben dem Namen der AirPods.
Schritt 2: Klicken Sie auf "Dieses Gerät vergessen" und bestätigen Sie die Aktion. Legen Sie dann beide AirPods in die Ladehülle und schließen Sie den Deckel. Warten Sie mindestens 30 Sekunden und öffnen Sie das Etui.

Schritt 3: Drücken Sie nun die Einrichtungstaste und halten Sie sie einige Sekunden lang gedrückt. Sie werden ein weißes Licht blinken sehen. Legen Sie die AirPods in die Nähe Ihres Geräts und lassen Sie es sich wieder mit Ihrem iPhone verbinden. Befolgen Sie die Schritte auf dem Bildschirm des Geräts und testen Sie beide AirPods.
Überprüfen Sie auch das Mikrofon und den Lautsprecher an jedem AirPod und verwenden Sie sie wie zuvor.
Tipp 6. AirPods zurücksetzen
Wenn das Mikrofon der AirPods nicht funktioniert oder ein anderes Problem auftritt, können Sie versuchen, sie sofort zurückzusetzen. Um sie zurückzusetzen, folgen Sie den folgenden Schritten:
Schritt 1: Legen Sie die AirPods zunächst ab und legen Sie sie zurück in die Ladeschale, aber lassen Sie den Deckel offen.
Schritt 2: Halten Sie die Reset-Taste auf der Rückseite des Etuis für mindestens 15 Sekunden gedrückt. Halten Sie die Taste so lange gedrückt, bis der Deckel bernsteinfarben blinkt, was bedeutet, dass die AirPods zurückgesetzt wurden.
Starten Sie Ihr iPhone neu und koppeln Sie nun die AirPods mit ihm.

Teil 2: Wenn nur ein AirPod funktioniert
Schritt 1: Öffnen Sie die App Einstellungen und gehen Sie zu den Allgemeinen Einstellungen. Scrollen Sie im Menü nach unten und suchen Sie die Option Zurücksetzen.
Schritt 2: Wählen Sie die Option Alle Einstellungen zurücksetzen und bestätigen Sie die Aktion, indem Sie Ihren Gerätepasscode eingeben.

Warten Sie, während die Einstellungen Ihres Geräts wiederhergestellt werden und keine Sorge, Ihre Daten sind sicher. Wenn das Gerät neu gestartet wird, ist das Problem hoffentlich behoben.
Fazit
In dieser Anleitung haben wir den Leuten geholfen, die nach einer Lösung für das Problem "Meine AirPods sind verbunden, aber kein Ton" fragen. Dennoch empfehlen wir den Benutzern, das UltFone iOS System-Reparatur zu verwenden. Die Software ist in der Lage, alle Arten von Funktionsproblemen bei iOS-Geräten zu beheben. Wenn Sie also vor kurzem Ihr iPhone auf iOS 17/16 aktualisiert haben und die Software-Probleme auftauchen, dann sollten Sie das Reparatur-Tool nutzen. Die iOS Systemreparatur ist die ultimative Lösung. Anstatt sich den ganzen Ärger zu ersparen, sollten Sie es sofort einsetzen.







