[2025 Update] So versetzen Sie das iPhone 15 in den Wiederherstellungsmodus
Wenn Ihr iPhone 15 größere Softwareprobleme hat, können Sie das Problem oft beheben, indem Sie es in den Wiederherstellungsmodus versetzen und wiederherstellen.
In dieser Anleitung gehen wir die Schritte durch, mit denen Sie Ihr iPhone 15 erfolgreich in den Wiederherstellungsmodus bringen. Dies sollte nur ein paar Minuten dauern und kann Sie davor bewahren, Ihr iPhone ersetzen zu müssen, wenn es unter größeren Systemfehlern oder Störungen leidet. Schauen wir uns den iPhone 15 Wiederherstellungsmodus im Detail an.
- Teil 1 Wann sollte Sie den iPhone 15 Wiederherstellungsmodus verwenden?
- Teil 2 Wie man das iPhone 15 in den Wiederherstellungsmodus versetzen?
- Teil 3 [Schnell & Sicher] iPhone 15 in den Wiederherstellungsmodus versetzen mit einem Klick
- Teil 4 So stellen Sie das iPhone Daten im Wiederherstellungsmodus wieder her
- Zusätzliche Vorschläge: Wie man das iPhone 15 in den Wiederherstellungsmodus verlassen
- Teil 5 Fragen und Antworten zum iPhone Wiederherstellungsmodus
- Fazit
Teil 1: Wann sollte Sie den iPhone 15 Wiederherstellungsmodus verwenden?
Der Wiederherstellungsmodus hat viele Vorteile, sollte aber nur verwendet werden, wenn es unbedingt notwendig ist. Wenn z. B. eine iPhone-App nicht funktioniert, ist die Neuinstallation der App eine einfache Lösung. Sie können den Wiederherstellungsmodus jedoch verwenden, wenn Sie mit Problemen wie den folgenden konfrontiert sind:
- Ihr iPhone geht für längere Zeit nicht über das Apple-Logo hinaus
- Wenn die iOS-Aktualisierung fehlgeschlagen ist oder Ihr Telefon in einer Neustartschleife festhängt
- Das Telefon reagiert nicht, wenn es ein- oder ausgeschaltet wird
- Der manuelle Werksreset funktioniert nicht richtig
- Ein Virus hindert Sie daran, Ihr Telefon richtig zu benutzen
Wenn Sie mit einem dieser Probleme konfrontiert sind, müssen Sie den Wiederherstellungsmodus verwenden.
Teil 2: Wie man das iPhone 15 in den Wiederherstellungsmodus versetzen?
Wenn Sie Ihr iPhone 15 in den Wiederherstellungsmodus versetzen, können Sie es wiederherstellen und alle größeren Softwareprobleme beheben. Es ist ein einfacher Prozess, bei dem Sie eine bestimmte Abfolge von Tasten drücken müssen, um die Wiederherstellungspartition zu aktivieren.
Um Ihr iPhone 15 manuell in den Wiederherstellungsmodus zu versetzen, gehen Sie folgendermaßen vor:
1.Drücken Sie die Taste "Lauter" auf Ihrem iPhone 15 und lassen Sie sie schnell wieder los.
2.Drücken Sie sofort die Taste "Lauter" und lassen Sie sie schnell wieder los.
3.Drücken und halten Sie schließlich die Seitentaste, bis der Wiederherstellungsmodus auf Ihrem iPhone 15 angezeigt wird.
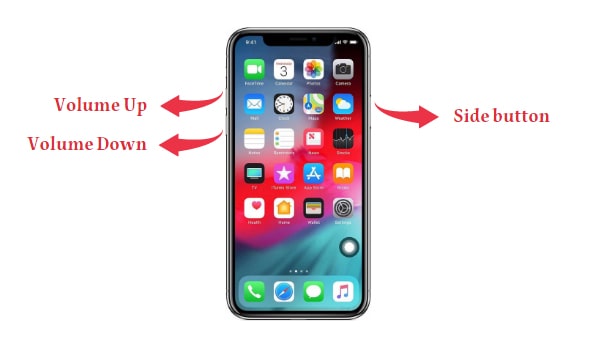
Teil 3: [Schnell & Sicher] iPhone 15 in den Wiederherstellungsmodus versetzen mit einem Klick
Wenn Ihr iPhone 15 im Wiederherstellungsmodus stecken bleibt, bietet UltFone iOS System Repair den perfekten Weg, um es wieder in den Normalzustand zu bringen. Mit der Funktion zum Beenden des Wiederherstellungsmodus können Sie Ihr iPhone 15 schnell aus der Wiederherstellungsmodus-Schleife herausholen, ohne Daten zu verlieren.
Die kostenlose Software macht den Prozess ganz einfach: Starten Sie sie, schließen Sie Ihr iPhone 15 an und klicken Sie auf die Option "Wiederherstellungsmodus beenden". In wenigen Sekunden wird Ihr iPhone außerhalb des Wiederherstellungsmodus normal neu starten.
Hauptmerkmale von UltFone iOS System Repair
- Kostenloses Beenden/Eintreten in den Wiederherstellungsmodus iPhone 15
- Es sind keine technischen Kenntnisse erforderlich - es ist extrem benutzerfreundlich
- Es kann Ihr iPhone 15 mit nur einem Klick aus dem Wiederherstellungsmodus holen
- Der Prozess ist absolut sicher und führt nicht zu Datenverlusten
- iPhone ohne Kennwort auf Werkseinstellungen zurücksetzen
- Es funktioniert für alle iPhone-Modelle, einschließlich des neuesten iPhone 15
- Es kann beheben, wenn das iPhone 15 nicht in den Wiederherstellungsmodus wechselt
Wenn Ihr iPhone 15 im Wiederherstellungsmodus feststeckt, können Sie UltFone iOS System Repair verwenden, um den Wiederherstellungsmodus mit nur wenigen Klicks zu beenden. Hier erfahren Sie, wie Sie das iPhone 15 im Wiederherstellungsmodus reparieren können:
- Schritt 1 Laden Sie zunächst UltFone iOS System Repair auf Ihren Computer herunter und installieren Sie es. Schließen Sie Ihr iPhone 15 mit dem Ladekabel an Ihren Computer an, sobald das Programm gestartet ist.
- Schritt 2 In UltFone iOS System Repair, sehen Sie eine "Exit Recovery Mode" Option. Klicken Sie auf diese Schaltfläche zum Beenden.

- Schritt 3 Es erscheint eine Aufforderung, das Beenden des Wiederherstellungsmodus zu bestätigen. Klicken Sie zur Bestätigung auf "Wiederherstellungsmodus beenden". Warten Sie etwa 10 Sekunden, während das Programm seine Arbeit erledigt. Trennen Sie Ihr iPhone nicht vom Computer.

- Schritt 4 UltFone startet dann Ihr iPhone 15 neu und verlässt dabei den Wiederherstellungsmodus. Sobald Sie das Apple-Logo sehen, wissen Sie, dass Ihr Gerät den Wiederherstellungsmodus erfolgreich verlassen hat.

Teil 4: So stellen Sie das iPhone Daten im Wiederherstellungsmodus wieder her
Die Wiederherstellung eines iPhone im Wiederherstellungsmodus ist einfach. Das heißt, wenn Ihr iPhone keine Hardware-Probleme hat. Wenn dies der Fall ist, sind die Chancen auf eine Wiederherstellung möglicherweise nicht sehr hoch. Die Wiederherstellung eines iPhones kann Ihnen helfen, iOS-bezogene Probleme zu beheben, z. B. einen Fehler, eine Störung oder größere Probleme wie einen schwarzen Bildschirm, einen eingefrorenen Bildschirm oder ein iPhone, das sich nicht einschalten lässt.
Wenn Sie die von iTunes bereitgestellten Bildschirmmethoden befolgen, können Sie Ihr Telefon problemlos wiederherstellen, aktualisieren oder wiederherstellen. In jedem Fall sollten Sie die folgenden Schritte ausführen:
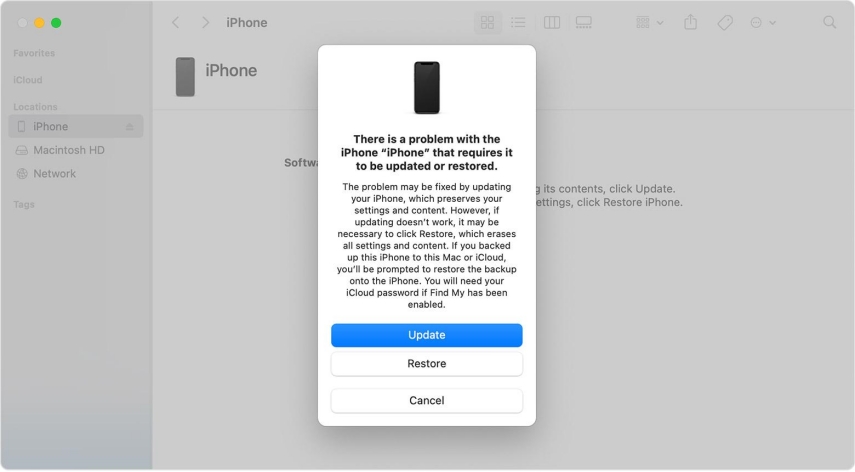
Schritt 1. Verbinden Sie Ihr iPhone mit Hilfe eines Lichtkabels mit Ihrem PC oder Mac.
Schritt 2. Starten Sie dann die iTunes-App.
Schritt 3. Wählen Sie die beste Option für iPhone Recovery-Modus nach Ihren Bedürfnissen.
Schritt 4. Wählen Sie "Wiederherstellen", um alle iOS-bezogenen Fehler zu entfernen.
Schritt 5. Wählen Sie "Aktualisieren", wenn sich Ihr Telefon nach einem Update nicht mehr einschalten lässt.
Wenn Sie wissen, wie Sie Ihr iPhone in den Wiederherstellungsmodus versetzen können, wird es für Sie einfacher, Ihr Gerät wiederherzustellen. Beachten Sie jedoch, dass das Telefon keine Hardware- oder physischen Schäden aufweist, bevor Sie diese Schritte ausführen.
Zusätzliche Vorschläge: Wie man das iPhone 15 in den Wiederherstellungsmodus verlasse
Die meisten iPhone-Benutzer sind nicht bequem mit dem neuen DFU-Modus und wollen mit dem alten zurückgehen, aber wie?
Lesen Sie einfach diesen Artikel:
Teil 5: Fragen und Antworten zum iPhone Wiederherstellungsmodus
1.Wie lange dauert iphone Wiederherstellungsmodus?
Wenn Ihr iPhone keine Hardware-Probleme hat, kann der iPhone-Wiederherstellungsmodus etwa 30 bis maximal 60 Minuten dauern. Allerdings hängt es von Ihren Daten ab, die Sie auf Ihrem Telefon gespeichert haben.
2.Wie behebt man, dass iPhone im Wiederherstellungsmodus hängt?
Wenn Ihr iTunes Ihr iPhone erkennt, müssen Sie nur auf die Schaltfläche "Wiederherstellen" klicken. Das wird jede Art von Betriebssystem Probleme mit Ihrem iPhone zu beheben und ziehen Sie es zurück, wenn Ihr Telefon im Recovery-Modus stecken.
3.Verursacht der Wiederherstellungsmodus meinen Datenverlust?
Ja, Sie werden Ihre Daten verlieren, wenn Sie Ihr Telefon in den Wiederherstellungsmodus versetzen. Der Wiederherstellungsmodus setzt Ihr Gerät auf die Werkseinstellungen zurück und entfernt alle Daten von
4.Kann ich Nachrichten weiterhin normal empfangen, wenn sich mein iPhone im Wiederherstellungsmodus befindet?
Wenn Sie Ihr iPhone in den Wiederherstellungsmodus versetzen, können Sie keine Nachrichten mehr empfangen, weil Sie alle Ihre Nachrichten verloren haben. Aber Sie können alle Ihre Nachrichten wiederherstellen, wenn Sie Backup Ihrer Daten in iCloud halten.
Fazit:
Das iPhone 15 in den Wiederherstellungsmodus zu versetzen, kann helfen, größere Softwareprobleme zu beheben, aber in der Wiederherstellung stecken zu bleiben, kann frustrierend sein. Zum Glück bietet UltFone iOS System Repair eine einfache Ein-Klick-Lösung, um den Wiederherstellungsmodus ohne Datenverlust zu verlassen.




