Wie kann Man das Problem beheben, dass Apple Watch nicht startet?
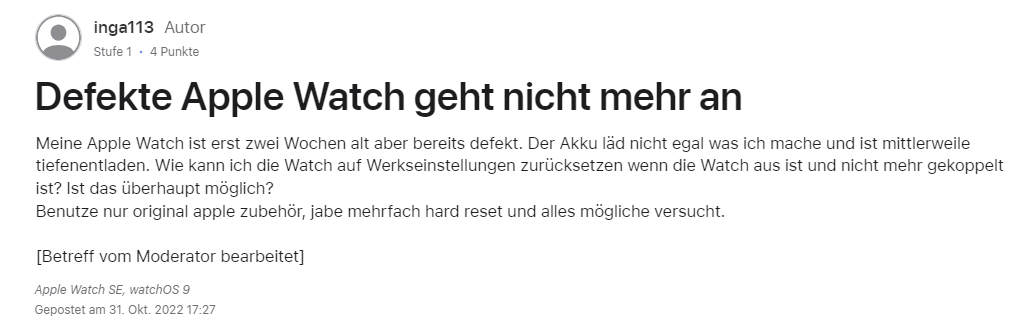
Sie wachen eines Morgens auf und versuchen, Ihre Apple Watch einzuschalten, aber sie geht nicht an. "Warum startet meine Apple Watch nicht?" werden Sie sich natürlich fragen. Dies ist kein typisches Problem für diese Art von Gerät. Wenn Ihre Uhr sich weigert einzuschalten, kann dies viele Gründe haben. Glücklicherweise besteht kein Grund zur Sorge, denn es gibt einige einfache Lösungen, um das Problem zu umgehen und es auf Ihrem Apple iPhone zu beheben. In der folgenden Anleitung erfahren Sie, was dazu führt, dass Ihre Apple Watch nicht eingeschaltet wird.
- Teil 1: Der Grund, warum die Apple Watch nicht startet
- Teil 2: Apple Watch lässt sich nicht einschalten? Beheben Sie es auf der Apple Watch
- Teil 3: Apple Watch startet nicht? Beheben Sie es auf dem iPhone
Teil 1: Der Grund, warum die Apple Watch nicht startet
Ihre Apple Watch lässt sich aus verschiedenen Gründen möglicherweise nicht einschalten. Hier sind einige mögliche Ursachen für Probleme beim Hochfahren Ihrer Uhr.
Der Akku ist leer
Möglicherweise haben Sie Ihre Apple Watch lange Zeit ohne Aufladen verwendet, und der Akku ist vollständig entladen, und jetzt lässt sich die Apple Watch nicht einschalten oder aufladen. In diesem Szenario hat Ihre Uhr einfach nicht genügend Energie, um eingeschaltet zu werden und die Funktionen zu aktivieren. Dies ist häufig die Ursache dafür, dass Apple Watches nicht eingeschaltet werden.
Ein Softwareproblem
Eine andere Möglichkeit ist, dass Ihre Apple Watch ein Softwareproblem hat, das verhindert, dass sie das Upgrade durchführt. In diesem Fall kann Ihre Uhr die Firmware nicht laden und wird nicht eingeschaltet.
Beschädigung des Ladekabels
Möglicherweise gibt es schließlich ein Problem mit dem Ladekabel Ihrer Apple Watch. Vielleicht ist das Kabel gebrochen oder beschädigt und kann nicht ausreichend Energie an die Uhr übertragen. In diesem Fall könnte es so aussehen, als ob Ihre Apple Watch aufgeladen wird, aber das ist nicht der Fall.
Teil 2: Apple Watch lässt sich nicht einschalten? Beheben Sie es auf der Apple Watch
Weg 1: Lade die Apple Watch auf und überprüfe das Ladekabel
Die Tatsache, dass Ihre Apple Watch keinen Akku mehr hat, ist einer der häufigsten Gründe, warum die Apple Watch nicht eingeschaltet wird. Die einfache Lösung in diesem Fall besteht darin, Ihre Uhr an einen Ladeanschluss anzuschließen. Holen Sie sich ein Kabel und schließen Sie es sowohl an Ihre Apple Watch als auch an eine Steckdose an, warten Sie dann einige Minuten, bis Ihre Uhr aufgeladen ist. Wenn der Akku vollständig entladen ist, müssen Sie etwas länger warten, bis Ihr Gerät hochgefahren ist.
Überprüfen Sie das Ladekabel, um sicherzustellen, dass es nicht beschädigt oder gebrochen ist, wenn Ihre Uhr auch nach einiger Zeit nicht eingeschaltet wird. Um Ihre Apple Watch aufzuladen, muss das Kabel funktionstüchtig sein. Wenn das Kabel defekt ist, lassen Sie es sofort durch ein Originalkabel von Apple ersetzen.

Weg 2: Erzwingen Sie einen Neustart der Apple Watch
Wenn Ihre Apple Watch nicht eingeschaltet wird, können Sie auch einen erzwungenen Neustart durchführen. Drücken und halten Sie die Digital Crown und die Seitentaste gleichzeitig etwa 10-15 Sekunden lang. Lassen Sie beide Tasten los, wenn das Apple-Logo auf Ihrer Apple Watch angezeigt wird. Kurz darauf wird Ihre Apple Watch wieder eingeschaltet.
Deshalb hat der erzwungene Neustart Ihre Apple Watch geheilt: Ihre Software ist abgestürzt, wodurch der Bildschirm schwarz wurde. Ihre Apple Watch war die ganze Zeit eingeschaltet!

Hinweis: Sie müssen möglicherweise beide Tasten bis zu 20 Sekunden lang gedrückt halten!
Weg 3: Deaktivieren Sie den Energiesparmodus
Wenn jemand seine erste Apple Watch kauft, setzt er sie möglicherweise versehentlich in den Energiesparmodus und denkt, dass sie nicht funktioniert. Ich erinnere mich daran, diese Funktion auf meiner Apple Watch ausprobiert zu haben, als ich sie zum ersten Mal bekommen habe, und dasselbe gedacht habe, wie kann ich meine Apple Watch reparieren, die nicht eingeschaltet wird?
Der Energiesparmodus ist eine Funktion, die die Batterielaufzeit Ihrer Apple Watch verlängert, indem alle anderen Funktionen außer der aktuellen Uhrzeit ausgeschaltet werden. Wenn es wie auf dem Bild unten aussieht, haben Sie den Energiesparmodus eingeschaltet:
Drücken und halten Sie die Seitentaste, bis das Apple-Logo auf dem Bildschirm erscheint, wenn sich Ihre Apple Watch im Energiesparmodus befindet. Nach dem Neustart befindet sich Ihre Apple Watch nicht mehr im Energiesparmodus.

Teil 3: Apple Watch startet nicht? Beheben Sie es auf dem iPhone
Weg 1: VoiceOver und Bildschirmvorhang auf dem iPhone deaktivieren
Der Bildschirmvorhang, eine barrierefreie Funktion auf der Apple Watch, kann ebenfalls verwendet werden, um das Display auszuschalten. Dieses Tool ist Teil der VoiceOver-Sehhilfe. Wenn VoiceOver aktiviert ist, wird die Uhr durch Ton statt durch Sicht gesteuert.
Wenn ein erzwungener Neustart, das Laden Ihres Telefons und die Überprüfung der Ladestation ohne Erfolg waren, stellen Sie sicher, dass VoiceOver in den Einstellungen der Apple Watch deaktiviert ist. Hierfür ist keine Uhr erforderlich.
1. Öffnen Sie auf dem iPhone, das Sie mit der Apple Watch verbunden haben, die Watch-App.
2. Wenn Sie sich nicht bereits auf dem Bildschirm "Meine Uhr" befinden, tippen Sie unten auf "Meine Uhr".
3. Wählen Sie "Barrierefreiheit" aus dem Dropdown-Menü.
4. Schieben Sie den Schalter neben VoiceOver, um ihn auszuschalten.
5. Wenn neben VoiceOver "Ein" steht, tippen Sie darauf.
6. Schieben Sie den Schalter neben VoiceOver, um ihn auszuschalten.

Weg 2: Apple Watch löschen und mit dem iPhone koppeln
Wenn Ihre Apple Watch series 3 sich nicht einschalten lässt, fragen Sie sich vielleicht, warum Sie sie löschen sollten. Der Grund dafür ist, dass es als All-in-One-Lösung betrachtet wird. Außerdem hat es eine besondere Fähigkeit, selbst die schwierigsten Probleme zu lösen. Wenn Ihre Apple Watch sich nicht einschalten lässt, versuchen Sie diese unkonventionelle, aber effektive Fehlerbehebungsmethode.
1. Gehen Sie auf Ihrem iPhone zu Watch-App > Allgemein. Scrollen Sie nach unten, um die Zurücksetzen-Taste zu finden.
2. Wählen Sie dann "Alle Inhalte und Einstellungen löschen" aus dem Menü.
3. Verbinden Sie Ihre Apple Watch nach dem erfolgreichen Löschen mit Ihrem iPhone.
4. Wenn Ihre Uhr nicht reagiert hat oder das Display aufgrund eines Softwarefehlers tot war, können Sie es in der Regel durch ein Zurücksetzen reparieren, und Ihre Uhr wird auf den Einrichtungsbildschirm zurückkehren, bereit, mit Ihrem Telefon verbunden zu werden.

Weg 3: Reparieren Sie das iPhone, das zur Apple Watch passt
Die Apple Watch ist nicht das einzige Apple-Produkt, das sich nicht einschalten lässt. Dieses Problem könnte auch Ihr iPhone oder iPad betreffen, daher ist es wichtig zu wissen, wie man damit umgeht, wenn es passiert.
Gott sei Dank ist UltFone iOS System Repair eine App, die Ihnen hilft, fast alle Probleme mit Ihren iOS-Geräten zu beheben. Es gibt eine Funktion namens Systemreparatur, die tief in das System Ihres Geräts eindringt und es von Grund auf repariert. Hängt Ihr iPhone-Bildschirm und lässt sich nicht einschalten oder Apple Watch lässt sich nach einem erzwungenen Neustart nicht einschalten? Das UltFone iOS System Repair-Programm kann 150+ iOS-Systemprobleme beheben, einschließlich des Problems mit dem Apple-Logo, des leeren Bildschirms, der Neustartschleife, des Wiederherstellungsmodus und sogar des Zurücksetzens auf die Werkseinstellungen von iPhone/iPad ohne Passwort.
Funktionen:
- Klicken Sie einfach einmal, um in den Wiederherstellungsmodus zu gelangen und ihn zu verlassen, auf iPhone, iPad oder iPod.
- Reparieren Sie mehr als 150 iOS-Systemprobleme wie Neustartschleifen, Apple-Logo und leeren Bildschirm, ohne Daten zu verlieren.
- Setzen Sie iPhone/iPad/iPod Touch/iTunes/Finder zurück, wenn Sie kein Passwort haben.
- Alle iPhone-Modelle und iOS-Versionen werden unterstützt, einschließlich der aktuellen iPhone 13-Serie und iOS 15, und Sie können von iOS 15 auf iOS 14 downgraden, ohne iTunes zu verwenden.
Schritte:
Sie können diese iOS-Systemprobleme leicht mit UltFone iOS 15/14 System Repair in nur wenigen Klicks beheben, ohne Daten zu verlieren. Schauen wir uns genauer an, wie es derzeit funktioniert!
-
Schritt 1 UltFone iOS System Repair herunterladen und starten
Verbinden Sie Ihr iPhone/iPad/iPod nach dem Herunterladen und Starten dieser Anwendung auf Ihrem PC/Mac mit Ihrem Computer. Klicken Sie auf "Start", um das iOS-Framework-Reparaturmodul zu starten.

-
Schritt 2 Standardreparatur auswählen
1. Wählen Sie auf dem nächsten Bildschirm "Standard Repair", um fortzufahren.
2. Die beiden Reparaturoptionen, wie auf der Benutzeroberfläche sichtbar, sind Standard Repair und Deep Repair. Der Hauptunterschied besteht darin, dass Standard Repair alle iOS-Bugs ohne Datenverlust beheben kann.
3. Der Deep Repair-Modus hingegen löscht Ihr Gerät vollständig und hilft Ihnen bei der Behebung größerer iOS-Probleme, die die Standardreparaturoption nicht beheben konnte. Wählen Sie Deep Repair, wenn die Option Standard Repair Ihr Problem nicht löst oder wenn Sie Ihr iPhone/iPad ohne Passwort auf die Werkseinstellungen zurücksetzen möchten.

-
Schritt 3 Firmware-Paket herunterladen
1. Wählen Sie die Option "Download", um das automatisch abgestimmte Firmware-Paket für Ihr Gerät zu erhalten, bevor Sie mit der Systemreparatur beginnen. Sie können den Standardspeicherort ändern, indem Sie "Durchsuchen" auswählen und einen anderen Speicherort für das Firmware-Paket auswählen.
2. Klicken Sie auf "Lokale Firmware importieren", wenn Sie die Firmware bereits heruntergeladen haben, um Ihr Firmware-Paket zu importieren.
3. Bitte haben Sie Geduld, da das Firmware-Paket etwa 2,5 GB groß ist, und halten Sie den Speicherplatz sauber.

-
Schritt 4 Starten der Betriebssystemreparatur
1. Klicken Sie auf "Start Standard Repair", wenn das Firmware-Paket erfolgreich heruntergeladen wurde, um die iOS-Probleme auf Ihrem Smartphone zu beheben.
2. Warten Sie darauf, dass das iOS-System repariert wird, was nur wenige Momente dauern sollte.

-
Schritt 5 Abschließen der iOS-Systemreparatur
Ihr iOS-Gerät wird neu gestartet, und alles wird wieder normal sein, wenn die Wiederherstellung des iOS-Systems abgeschlossen ist.

Abschluss
Es gibt verschiedene Gründe, warum Ihre Apple Watch nicht startet. Das oben stehende Tutorial wird Ihnen helfen, diese Ursachen zu identifizieren und zu beschreiben, wie Sie das Problem auf Ihrer Uhr beheben können. Unabhängig davon ist UltFone iOS System Repair die beste verfügbare Option. Eine der Methoden wird das Problem beheben, und Ihre Apple Watch wird ohne weitere Probleme eingeschaltet.










