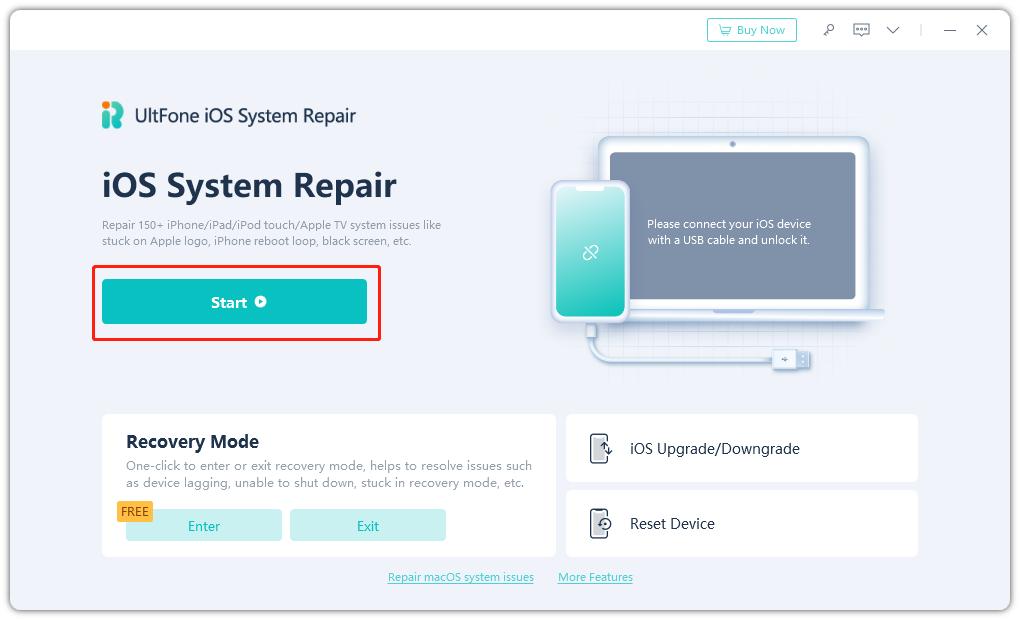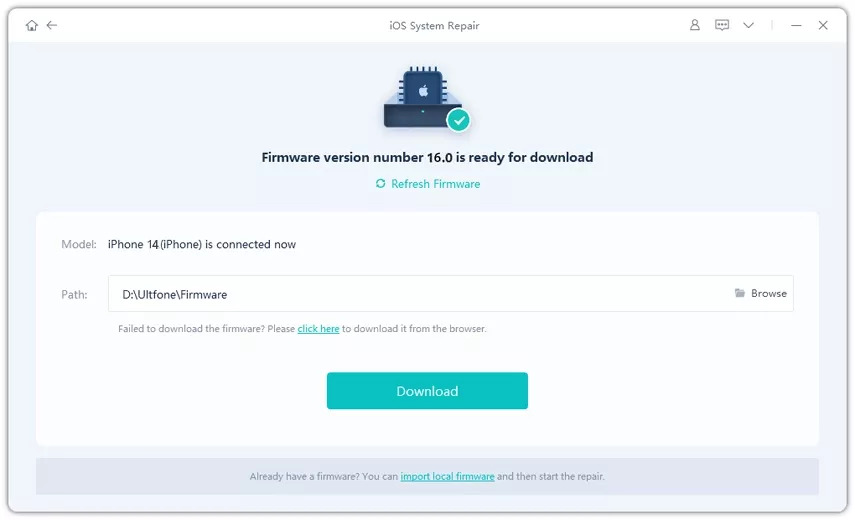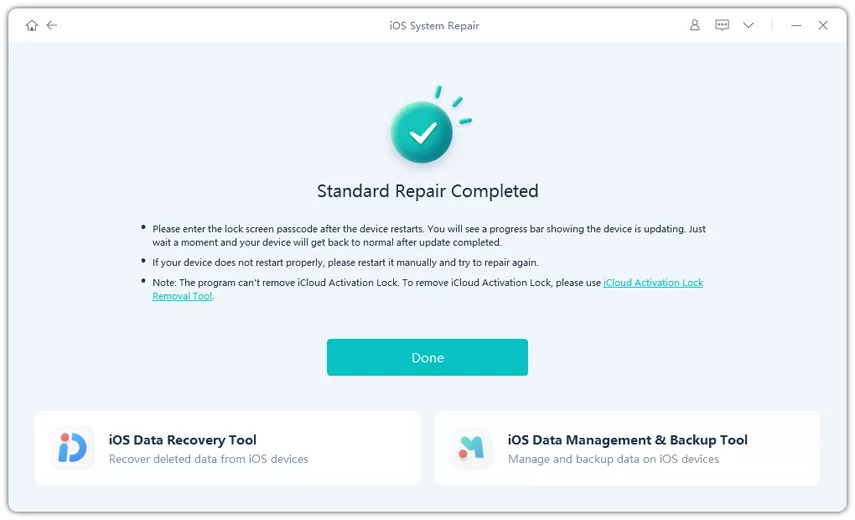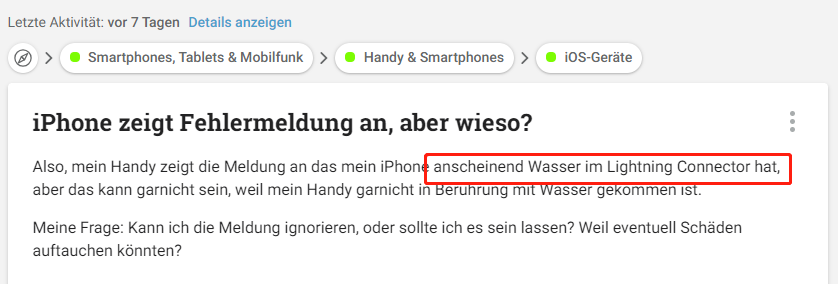[Gelöst] Wie kann man es beheben, dass iOS 18/26 Update nicht überprüft werden konnte
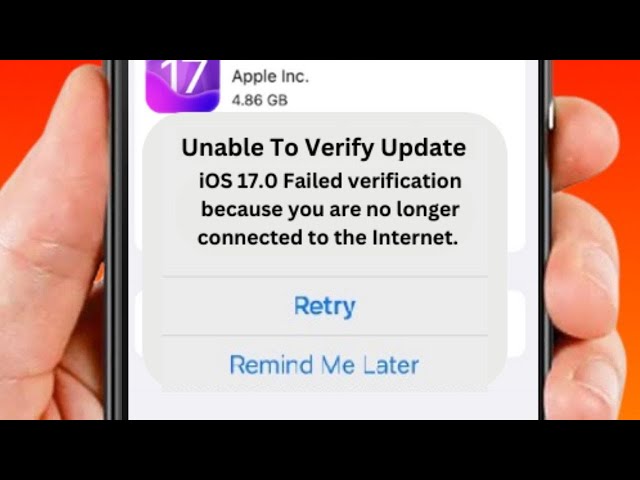
Das neueste iOS 18/26-Update von Apple bringt spannende neue Funktionen und Verbesserungen für iPhone-Nutzer. Einige Benutzer haben jedoch berichtet, dass beim Versuch, iOS 18/26 zu installieren, die Fehlermeldung "Update konnte nicht überprüft werden" angezeigt wird. Dieser frustrierende Fehler verhindert, dass das Update ordnungsgemäß installiert werden kann.
In diesem Artikel werden wir die 4 besten Möglichkeiten zur Behebung des Fehlers "Update konnte nicht überprüft werden" vorstellen. Ob das Problem durch eine schlechte Internetverbindung, veraltete Einstellungen oder Softwarefehler verursacht wird, wir haben Sie abgedeckt.
- Teil 1. Warum wird mein iOS-Update nicht überprüft?
- Teil 2. Wie kann ich mein iPhone reparieren, wenn es sagt, dass es nicht überprüft werden kann?
- Teil 3. Beheben Sie das Problem mit dem Update iOS 18/26 durch andere gängige Methoden
- 3.1 Überprüfen Sie den Apple Systemstatus
- 3.2 Netzwerkeinstellungen zurücksetzen
- 3.3 Löschen Sie die Update-Datei und versuchen Sie es erneut
- 3.4 Überprüfen Sie WLAN und ändern Sie das Netzwerk
- 3.5 Entfernen Sie die iOS Beat Profile-Version
- 3.6 Wiederherstellung über iTunes
- 3.7 Update auf iOS 18/26 über iTunes
- 3.8 Führen Sie einen erzwungenen Reset und einen erzwungenen Neustart durch
- 3.9 Schalten Sie Ihr iPhone/iPad mit der Power-Taste aus und wieder ein
- Bouns Tipps. Update auf iOS 18/26 auf die schnellste und einfachste Art und Weise ohne Unable to Verify Update
Teil 1. Warum wird mein iOS-Update nicht überprüft?
Es gibt einige häufige Gründe, warum ein iOS-Update nicht überprüft werden kann. Dazu gehören ein älteres Gerät, das die neueste Software nicht unterstützt, zu wenig Speicherplatz, Probleme mit der Internetverbindung, die verhindern, dass das Update vollständig heruntergeladen wird, Probleme beim Erreichen des Update-Servers oder die Tatsache, dass das Update die Installation nicht ordnungsgemäß abschließt.
Wenn Sie diese möglichen Probleme überprüfen, können Sie herausfinden, warum die Aktualisierung der iPhone-Verifizierung hängen bleibt.
Teil 2. Wie kann ich mein iPhone reparieren, wenn es sagt, dass es nicht überprüft werden kann?
Der beste Weg, den Fehler "Update kann nicht überprüft werden" zu beheben, ohne Ihre Daten zu verlieren, ist die Verwendung eines speziellen iOS-Reparaturtools wie UltFone iOS System Repair.
UltFone iOS System Repair wurde speziell entwickelt, um häufige iOS-Probleme zu beheben, wie z.B. die Unfähigkeit, Updates zu verifizieren oder zu installieren. Es kann über 150 verschiedene Systemprobleme für alle iOS-Versionen und iPhone-Modelle reparieren, einschließlich der Version iOS 18/26.
Die wichtigsten Vorteile von UltFone iOS System Repair sind:
- Behebt Probleme mit der Update-Verifizierung, ohne Daten oder Einstellungen zu löschen.
- Bei Bedarf kann ein Downgrade von iOS 18/26 durchgeführt werden.
- Holt Ihr iPhone aus dem Wiederherstellungsmodus, Apple-Logo-Schleifen, schwarzen Bildschirmen und anderen festgefahrenen Zuständen heraus.
- Setzt gesperrte Geräte zurück, ohne ein Passwort, iTunes oder den Finder zu benötigen.
- Einfach zu bedienen mit einem optimierten Prozess, der nur ein paar Klicks erfordert.
Hier erfahren Sie, wie Sie das iPhone mit dem UltFone iOS System Repair Tool reparieren können:
- Schritt 1 Laden Sie die UltFone iOS System Repair Software herunter und installieren Sie sie auf Ihrem Computer. Verbinden Sie Ihr iPhone mit dem Computer mit einem USB-Kabel, wenn Sie dazu aufgefordert werden.

- Schritt 2 Klicken Sie in UltFone iOS System Repair auf "Start" und wählen Sie "System Repair", um mit der Fehlerbehebung des Verifizierungsproblems zu beginnen.

- Schritt 3 Das Tool erkennt Ihr iPhone-Modell und lädt die richtige iOS 18/26-Firmware-Datei herunter, um den Update-Fehler zu beheben.

- Schritt 4Sobald Sie bereit sind, klicken Sie auf "Systemreparatur starten". UltFone analysiert Ihr iPhone und behebt alle iOS-Probleme, die verhindern, dass das Update ordnungsgemäß überprüft wird. Trennen Sie die Verbindung während der Reparatur nicht.

- Schritt 5 Der Vorgang dauert ein paar Minuten. Das Tool zeigt an, wenn es fertig ist, und Ihr iPhone wird neu gestartet, jetzt in der Lage, erfolgreich zu überprüfen und installieren Sie das iOS 18/26 Update.

Teil 3. Fix Unable to Verify Update iOS 18/26 durch andere gemeinsame Wege
3.1 Überprüfen Sie den Apple-Systemstatus
Bevor Sie andere Schritte zur Fehlerbehebung ausprobieren, sollten Sie die Systemstatusseite von Apple überprüfen. Wenn die Apple-Server ausgefallen sind oder Probleme auftreten, kann dies dazu führen, dass Ihr Gerät das iOS-Update nicht ordnungsgemäß verifizieren kann.
1.Rufen Sie die Systemstatusseite von Apple unter apple.com/support/systemstatus/ auf.
2.Überprüfen Sie den Status der wichtigsten Dienste wie iCloud, App Store, iTunes Store und Softwareaktualisierung.
3.Suchen Sie nach aktiven Problemen oder Ausfällen, die für diese Dienste gemeldet wurden. Rote Punkte weisen auf Probleme hin.
4.Wenn bekannte Ausfälle übereinstimmen, wenn Sie versuchen, die Aktualisierung zu überprüfen, ist das Problem wahrscheinlich vorübergehend und liegt auf Seiten von Apple.
5.Warten Sie in diesem Fall, bis Apple den Serverausfall behoben hat, und versuchen Sie dann erneut zu aktualisieren.
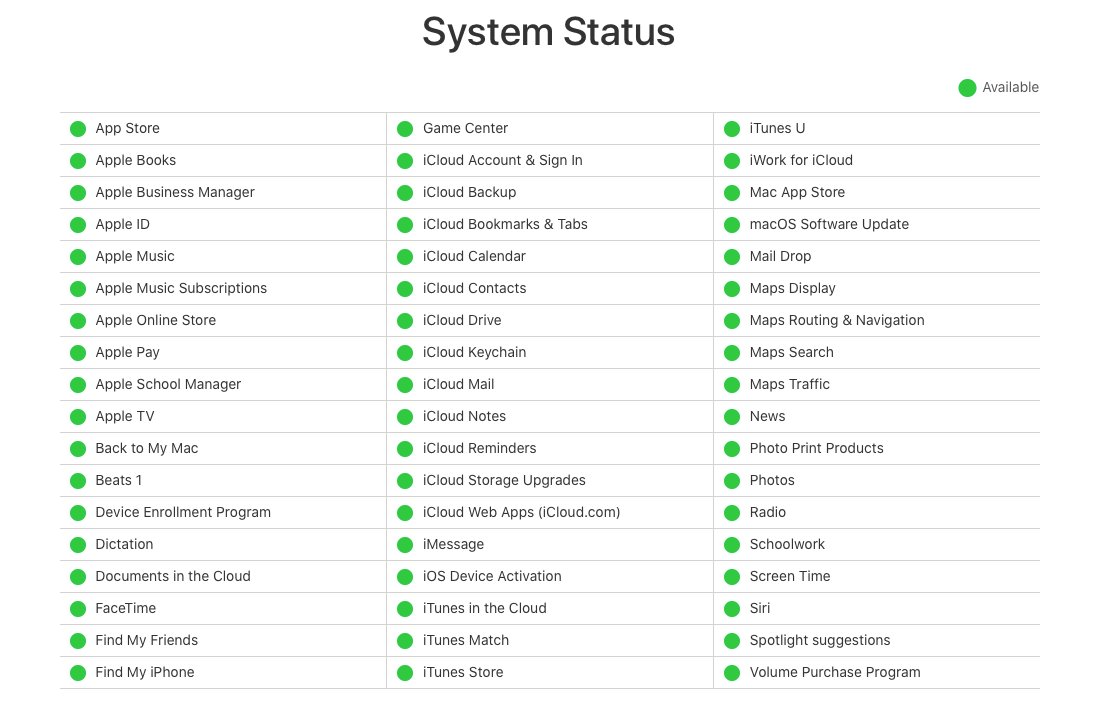
Wenn Sie zuerst die Statusseite von Apple überprüfen, können Sie Zeit bei der Fehlersuche sparen, wenn der Verifizierungsfehler auf einen Ausfall der Apple-Server zurückzuführen ist. Wenn keine Ausfälle gemeldet werden, müssen Sie andere mögliche Ursachen auf Ihrem Gerät untersuchen.
3.2 Netzwerkeinstellungen zurücksetzen
Das Zurücksetzen Ihrer Netzwerkeinstellungen kann helfen, Verbindungsprobleme zu beheben, die Ihr Gerät daran hindern, die Apple-Server zu erreichen, um die Aktualisierung zu überprüfen. Dadurch werden alle Netzwerk- und Internetkonfigurationen zurückgesetzt. So beheben Sie das Problem, dass das Update nicht überprüft werden kann, wenn keine Internetverbindung besteht.
1.Gehen Sie auf Ihrem iPhone zu Einstellungen > Allgemein.
2.Scrollen Sie nach unten und tippen Sie auf Zurücksetzen.
3.Tippen Sie auf dem Bildschirm "Zurücksetzen" auf "Netzwerkeinstellungen zurücksetzen".
4.Geben Sie Ihren Passcode ein, wenn Sie zur Bestätigung aufgefordert werden.
5.Dadurch werden alle Netzwerkeinstellungen zurückgesetzt, einschließlich WLAN-Passwörter und VPN-Konfigurationen. Sie müssen diese nach dem Zurücksetzen erneut eingeben.
6.Versuchen Sie anschließend erneut, nach dem iOS-Update zu suchen und es zu installieren.
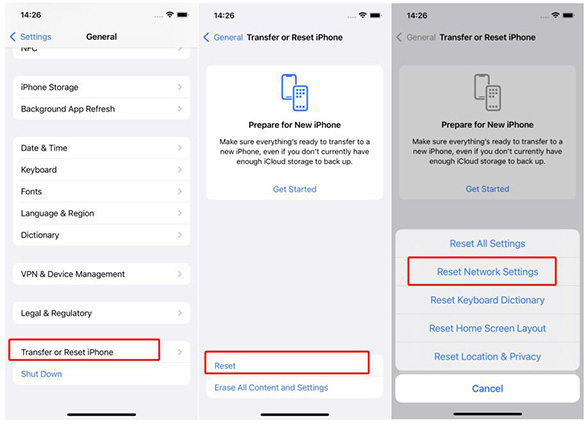
Jetzt sollte das Problem der fehlgeschlagenen Überprüfung behoben sein, da Sie nicht mehr verbunden sind.
3.3 Löschen Sie die Update-Datei und versuchen Sie es erneut
Manchmal kann die heruntergeladene Aktualisierungsdatei selbst beschädigt oder problematisch sein. Wenn Sie die Datei löschen, wird ein neuer Download erzwungen, der das Überprüfungsproblem möglicherweise behebt.
1.Gehen Sie zu "Einstellungen" > "Allgemein" > "iPhone-Speicher".
2.Tippen Sie unter "Speicher" auf "iOS" und wählen Sie dann Ihre aktuelle iOS-Version aus.
3.Tippen Sie auf dem nächsten Bildschirm für Ihre iOS-Version auf "Update löschen".
4,Bestätigen Sie das Löschen der Aktualisierungsdatei, wenn Sie dazu aufgefordert werden.
5.Gehen Sie nach dem Löschen zurück zu Einstellungen > Allgemein > Softwareaktualisierung.
6.Das neueste iOS-Update sollte wieder angezeigt werden. Tippen Sie auf Herunterladen und installieren.
7.Lassen Sie das Update vollständig herunterladen und versuchen Sie dann erneut, es zu überprüfen und zu installieren.
Durch das Löschen der alten Aktualisierungsdatei wird Ihr iPhone gezwungen, die Software neu zu laden. Dadurch können Probleme mit beschädigten oder fehlenden Dateien in der alten Aktualisierung behoben werden, die möglicherweise die Überprüfung verhindert haben. Versuchen Sie das Laden und Installieren erneut, nachdem Sie das veraltete Update gelöscht haben.
3.4 Überprüfen Sie WLAN und ändern Sie das Netzwerk
Bevor Sie iOS 18/26 installieren, sollten Sie zunächst Ihr WLAN überprüfen, um zu sehen, ob Sie mit einem stabilen und schnellen WLAN verbunden sind oder ein gültiges Netzwerk ausgewählt haben. So überprüfen Sie das Netzwerk, stellen eine Verbindung zu einer guten Route her und laden iOS 18/26 neu.
3.5 Entfernen Sie die iOS Beat Profile-Version
Wenn Sie eine iOS 18/26 auf Ihr iPhone oder iPad heruntergeladen haben, erhalten Sie möglicherweise auch eine Benachrichtigung und suchen nicht nach Updates. Daher sollten Sie zunächst die Beta-Version von Ihrem iOS-Gerät entfernen und anschließend die richtige Version neu laden. Tippen Sie auf Ihrem iPhone oder iPad auf: Einstellungen > Allgemein > Profile > Profil löschen. Dann versuchen Sie es noch einmal!
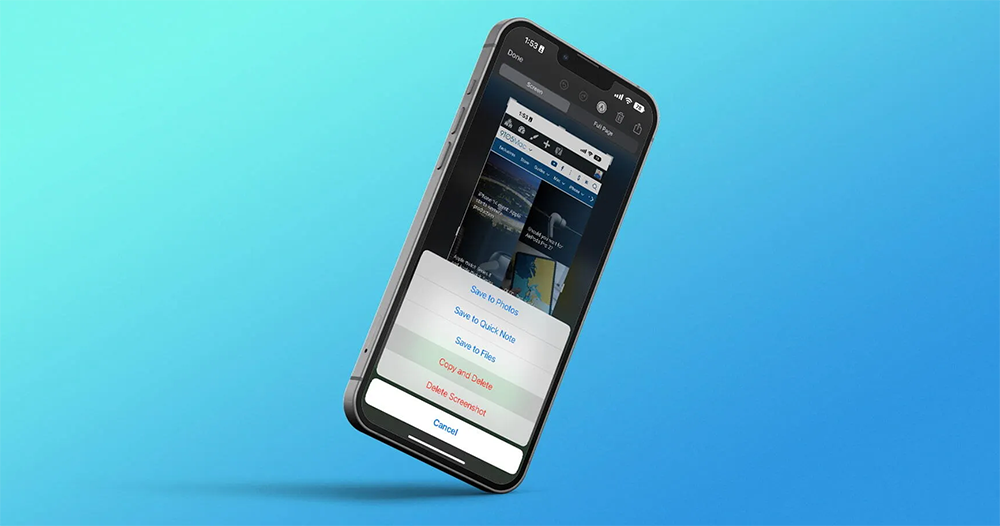
3.6 Wiederherstellung über iTunes
- Wichtig: Stellen Sie sicher, dass Sie ein vollständiges Backup erstellt haben.
- Führen Sie iTunes aus und verbinden Sie Ihr iDevice mit dem Computer. Klicken Sie auf das Gerätesymbol.
- Klicken Sie auf „Übersicht“ und dann auf der rechten Seite des Fensters auf „iPhone wiederherstellen“.
- Wählen Sie das gewünschte Backup aus und klicken Sie auf „Wiederherstellen“.
3.7 Update auf iOS 18/26 über iTunes
Wenn diese oben genannten Lösungen nicht funktionieren, können Sie einfach die Alternative wählen: Aktualisieren Sie über iTunes auf iOS 18/26. Diese Methode ist auch eine häufig verwendete Methode zum Aktualisieren von Software.
3.8 Führen Sie einen erzwungenen Reset und einen erzwungenen Neustart durch
- Drücken Sie gleichzeitig die Home-Taste und die Power-Taste.
- Halten Sie gedrückt, bis sich der Bildschirm ausschaltet und das Apple-Logo erscheint.
- Gehen Sie nach dem Neustart Ihres iPhone oder iPad zu Einstellungen > Allgemein > Info, um sicherzustellen, dass Ihr iPhone oder iPad mit iOS 15 funktioniert. Wenn nicht, wiederholen Sie die beiden oben genannten Schritte.
3.9 Schalten Sie Ihr iPhone/iPad mit der Power-Taste aus und wieder ein
- Drücken Sie den Netzschalter auf Ihrem iOS-Gerät.
- Dann wecke es wieder auf.
- Wiederholen Sie die beiden oben genannten Schritte mehrmals. Vielleicht 5 bis 10 Mal.
Bouns Tipps. Schnellstes und einfachstes Update auf iOS 18/26, ohne dass das Update nicht überprüft werden kann
Sie haben Schwierigkeiten, iOS 18/26 herunterzuladen und können die Sicherheitsmeldung nicht verifizieren? Der schnellste und einfachste Weg, das neueste iOS-Update zu installieren, ist die Verwendung des UltFone iOS Downgrade Tools.
UltFone iOS Downgrade Tool vereinfacht den gesamten Prozess des Upgrades auf iOS 18/26 oder des Downgrades von der iOS 18/26. Die wichtigsten Funktionen sind:
- Ein-Klick-Installation von iOS 18/26, ohne dass ein Apple Developer Account benötigt wird.
- Downgrade von iOS 18/26 zurück auf iOS 16 oder früher in Sekunden.
- Entfernen Sie die iOS-Beta, ohne Daten zu löschen oder sie wiederherzustellen.
- Behebt mehr als 150 iOS-Probleme, wie z. B. das Hängenbleiben am Apple-Logo.
Mit UltFone iOS Downgrader können Sie nahtlos auf iOS 18/26 upgraden oder von der Beta-Version zurückkehren, ohne technische Probleme zu haben. Es bietet die schnellste und bequemste Möglichkeit, Ihre iOS-Version zu verwalten und löst Probleme bei der Update-Verifizierung.
Letztes Wort
Die Fehlermeldung iOS 18/26 Update konnte nicht überprüft werden, wenn Sie versuchen, iOS 18/26 zu installieren, kann unglaublich frustrierend sein. Es kann mehrere Gründe dafür geben, dass die Überprüfung des Updates nicht funktioniert. In den meisten Fällen kann das Problem jedoch durch eine einfache Fehlerbehebung behoben werden. Überprüfen Sie zunächst die Systemstatusseite von Apple, um vorübergehende Ausfälle auszuschließen. Das Zurücksetzen der Netzwerkeinstellungen und das Löschen der alten Aktualisierungsdatei sind ebenfalls lohnenswerte Schritte.
Für eine narrensichere Lösung sollten Sie ein spezielles iOS-Reparaturprogramm wie UltFone iOS System Repair verwenden. Es kann das Verifizierungsproblem und mehr als 150 andere iOS-Probleme mit nur wenigen Klicks beheben. Mit den richtigen Werkzeugen und Techniken können Sie Update-Verifizierungsfehler überwinden und Ihr iPhone auf dem neuesten Stand halten.